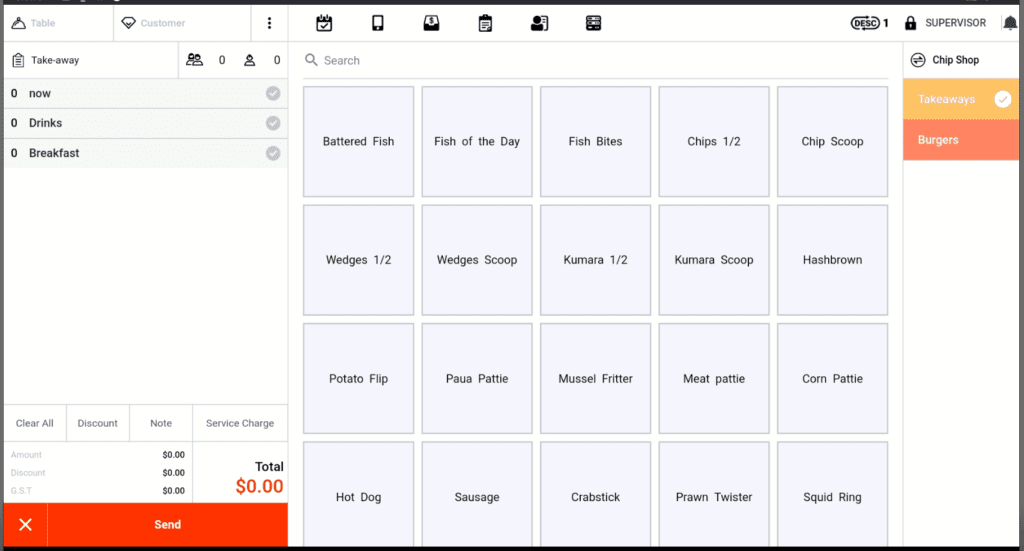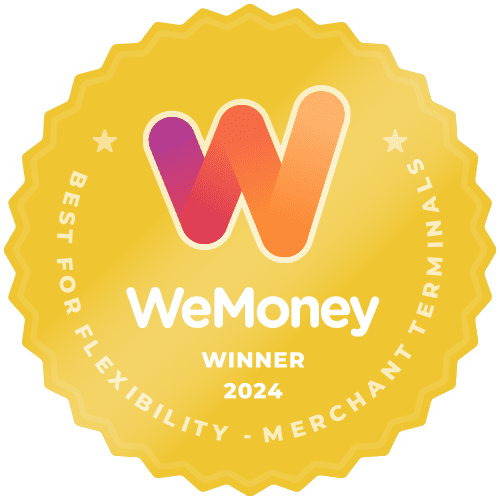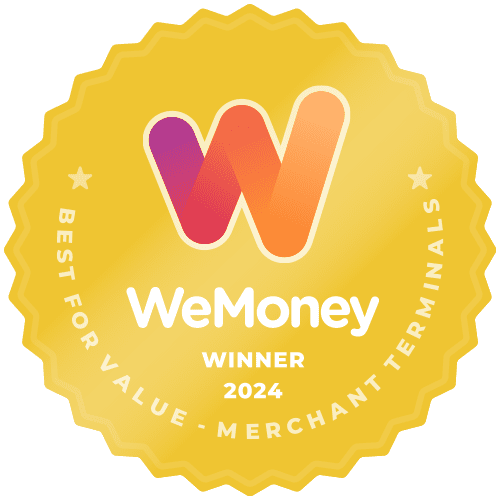NOTE: Stock Control is only a counter that can be turned on for each individual item. This does not track recipes or ingredients.
ZiiPOS has a stock control option, which allows you to set the amount of an item you have. To turn on Stock Control for an item, press and hold on the item. A new window will appear.
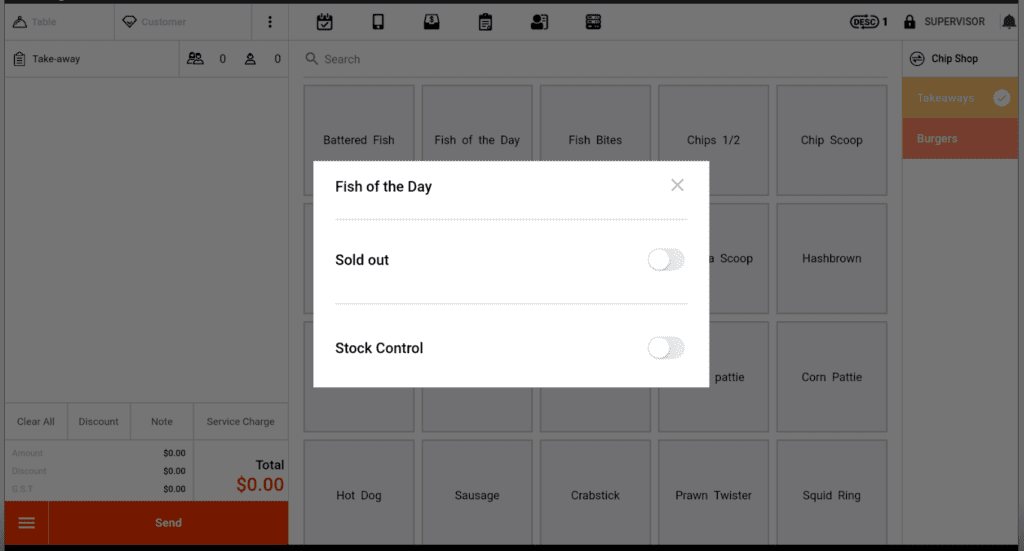
Within the Stock Control window are two options.
The first option is “Sold Out”, select the slider if this is preferred.
Click on the grey X to close the window.
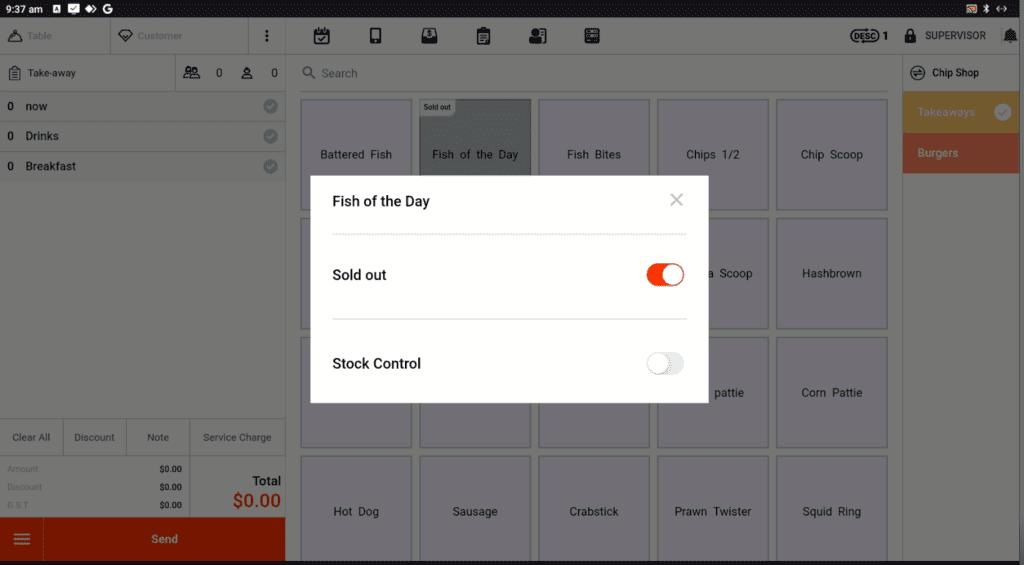
The item you selected will now be greyed out and show “Sold out” in the top left corner. Until it is removed, it can no longer be sold via the till or online store.
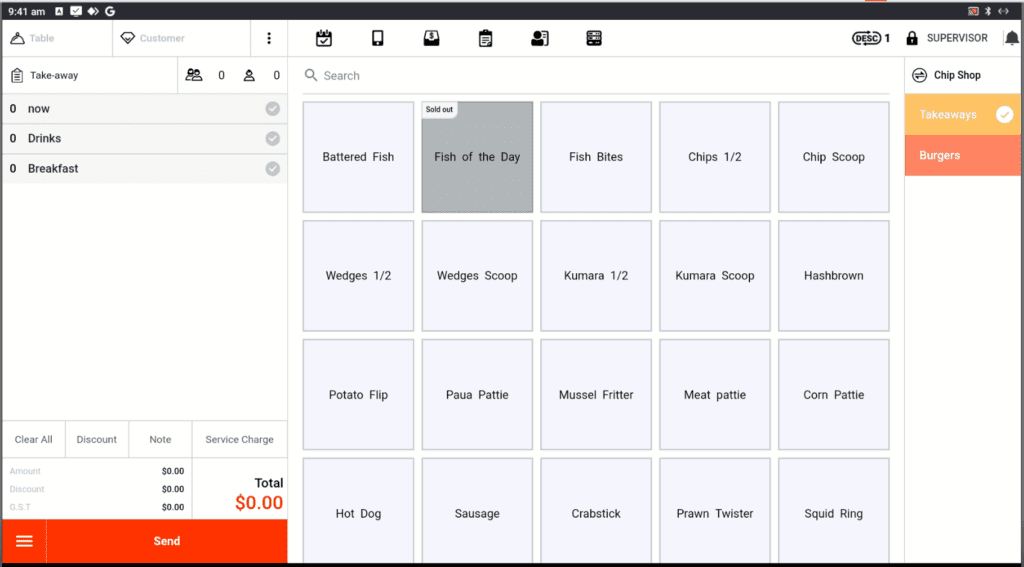
To turn off “Sold Out” we simply reverse the process. Hold on the Sold Out item until the stock control window opens. Click on the Sold Out slider to turn off (it will become grey like below). Click on the grey X in the top left corner to close the window.
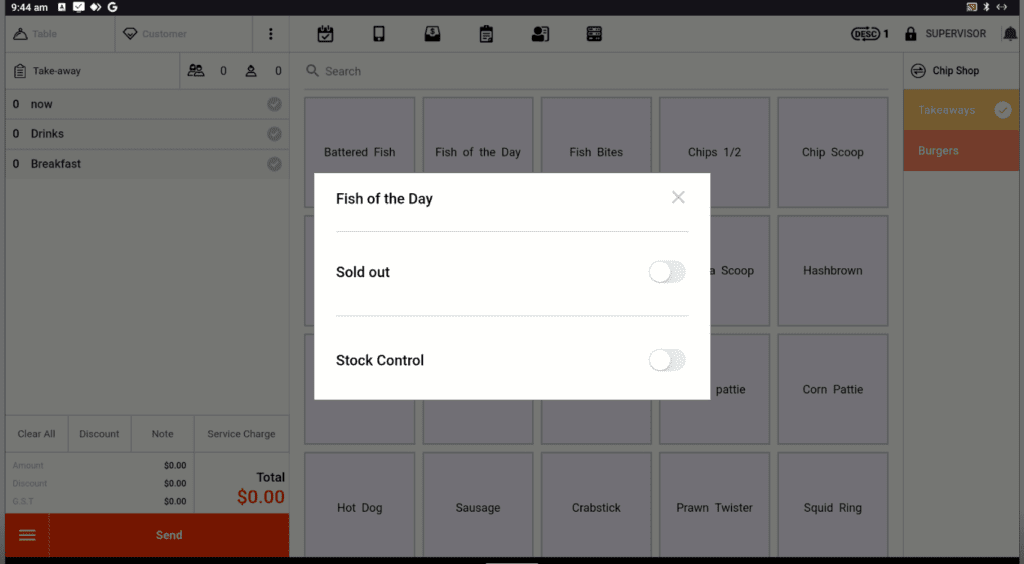
The item can now be sold again.
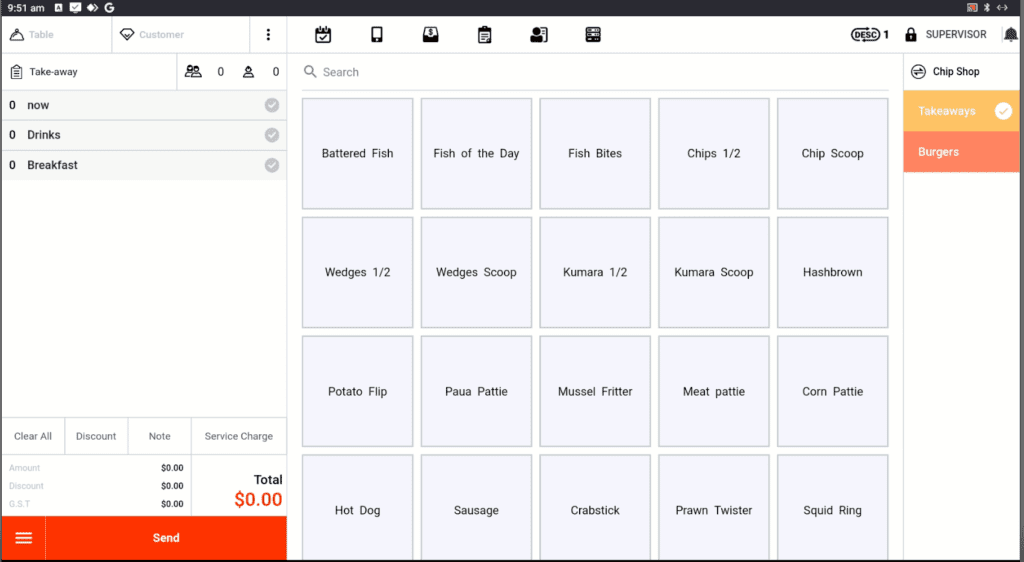
To set a quantity of an item that is left, hold the item to bring up the Stock Control window.
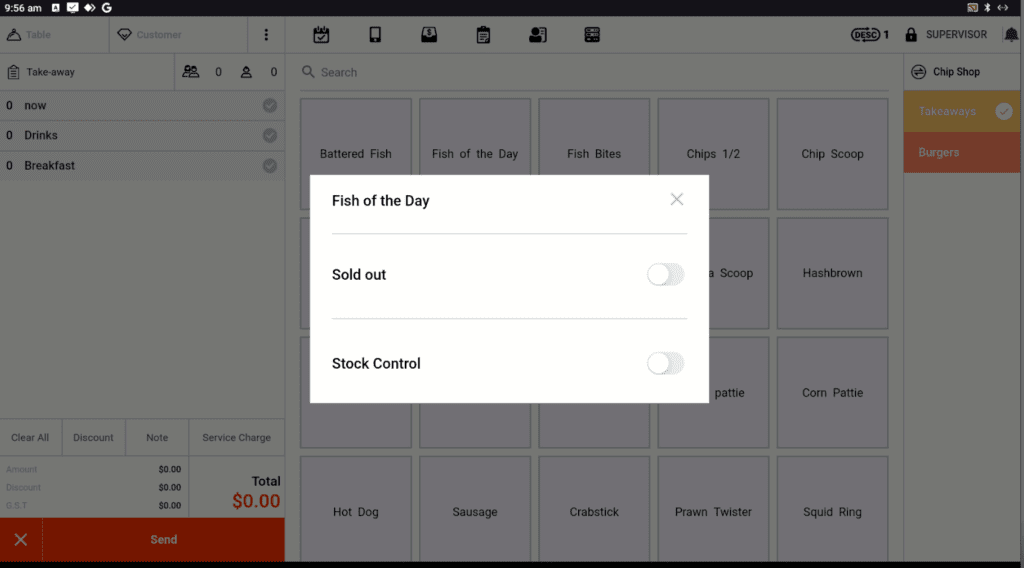
Click on the Stock Control slider to turn on.
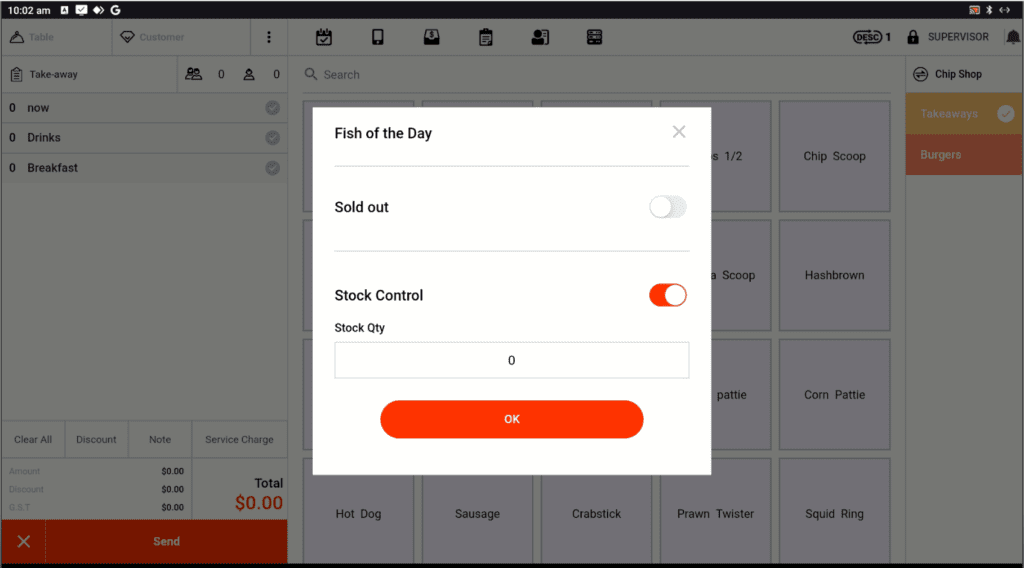
The window now has a text box where an amount can be added for products available. Click into the Stock Qty box and enter the amount and click on OK to Save.
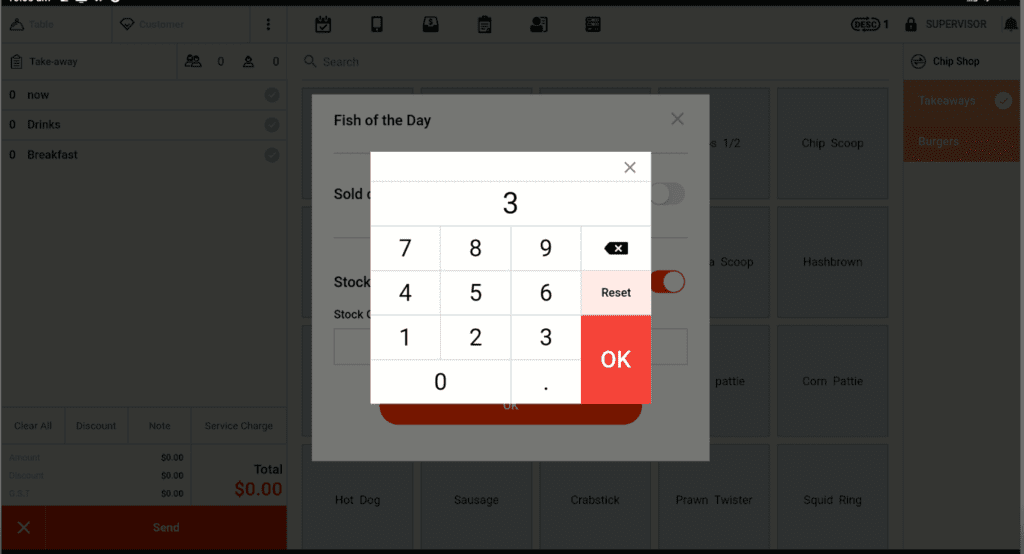
The stock control window now shows the entered amount. Click on OK again to close the window.
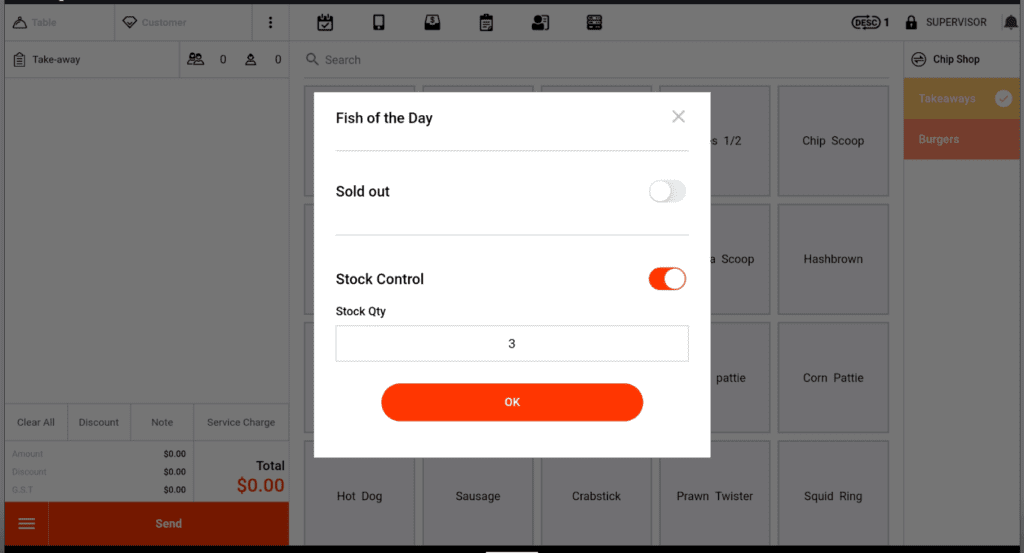
The Fish of the Day tile now shows a number 3 in the top left corner. This indicates how many of the items are remaining. As items are sold, the number decreases until all are gone.
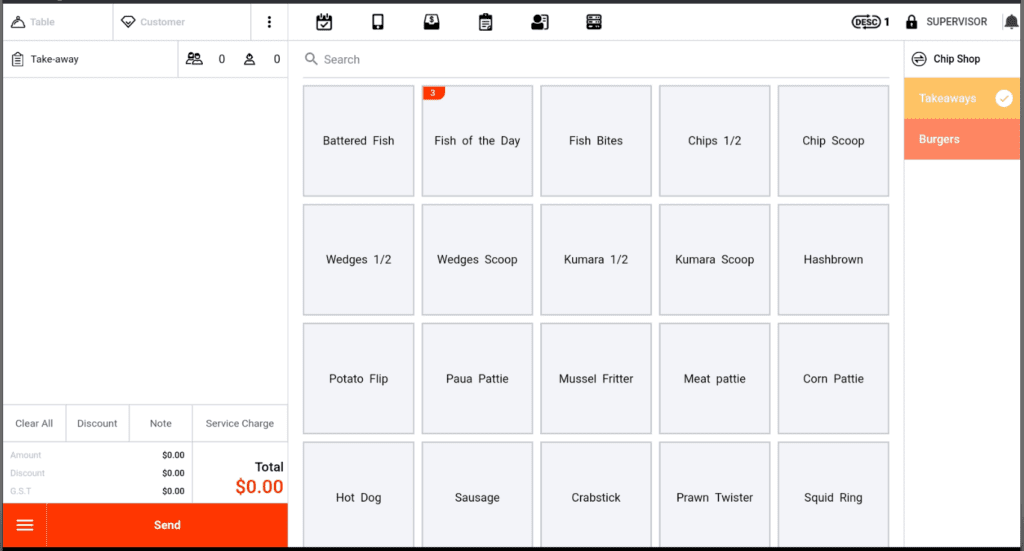
Sold out is then displayed and the item is greyed out so they can no longer be ordered. If there are multiple tills, the count will show on all the tills and update as sales are made.
The next day the same process can be done to add more items to the tile. This is a basic stock control, so it does not track any ingredients.
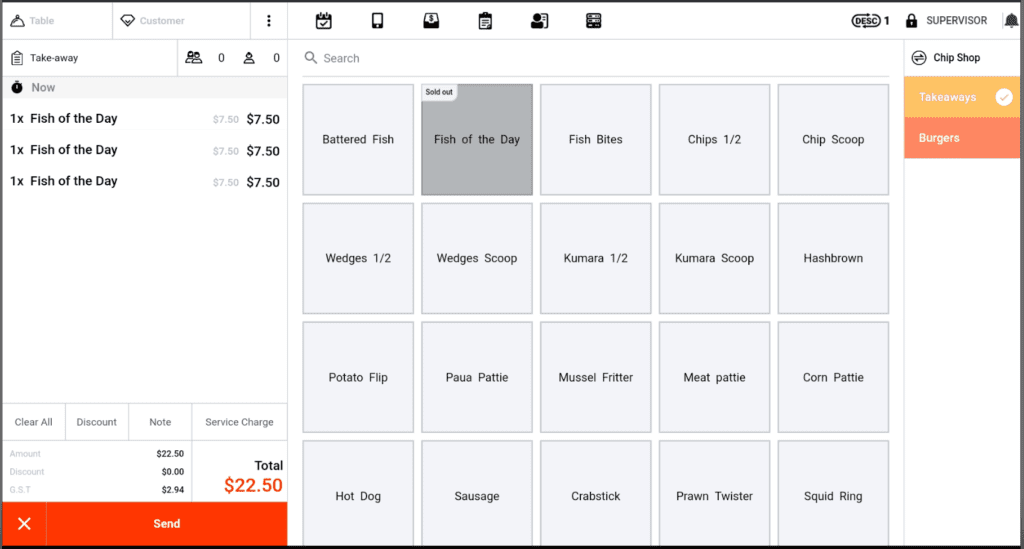
If increasing the count of an item that has gone to zero, click and hold on the item.
Notice that the Sold out Slider is still greyed out. This is because the stock count went down via sales rather than being set manually.
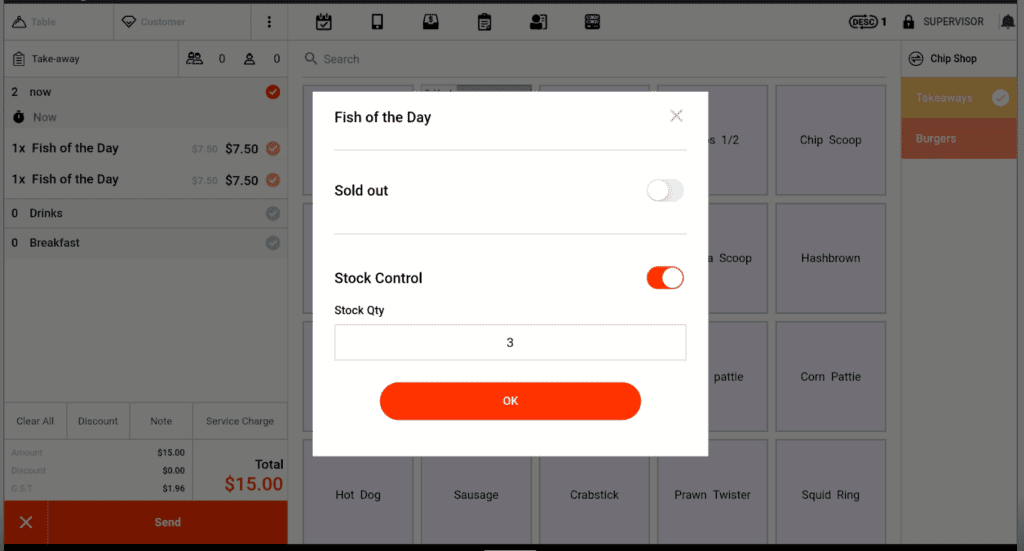
Click the Stock Qty text box to change the quantity.
Please note: This changes the quantity not adds to it. For example, if you had a quantity of two items left and entered 3 into the Stock Qty window it would change to 3.
Click on OK to save the new quantity.
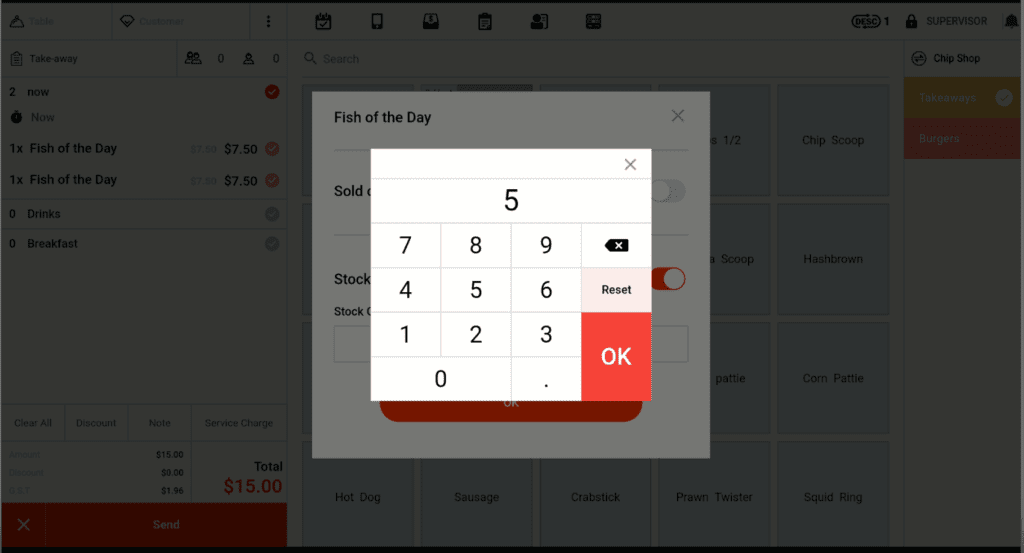
Now Click OK again to update the amount and close the stock control window.
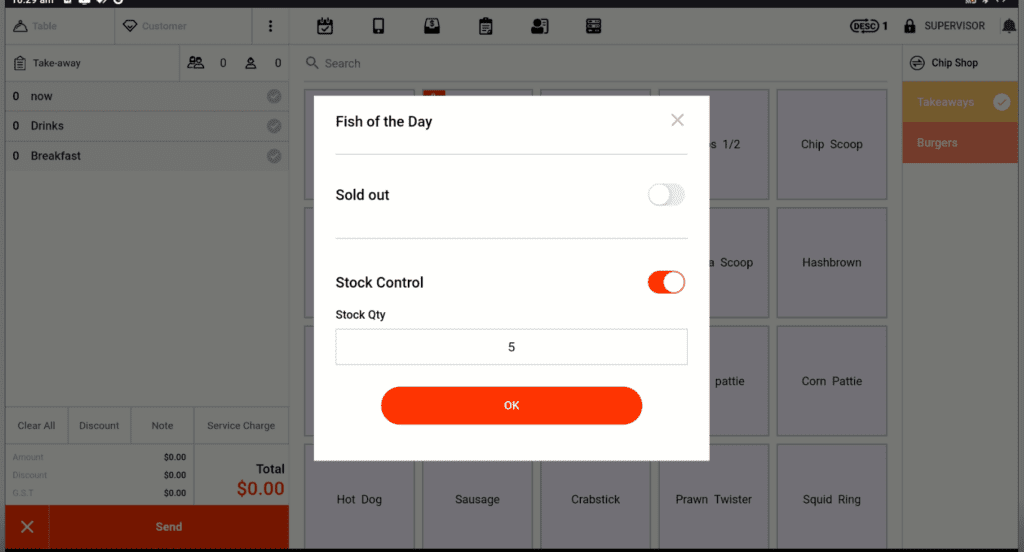
To turn off the Stock Control count, click on the item and hold to open the Stock control window.
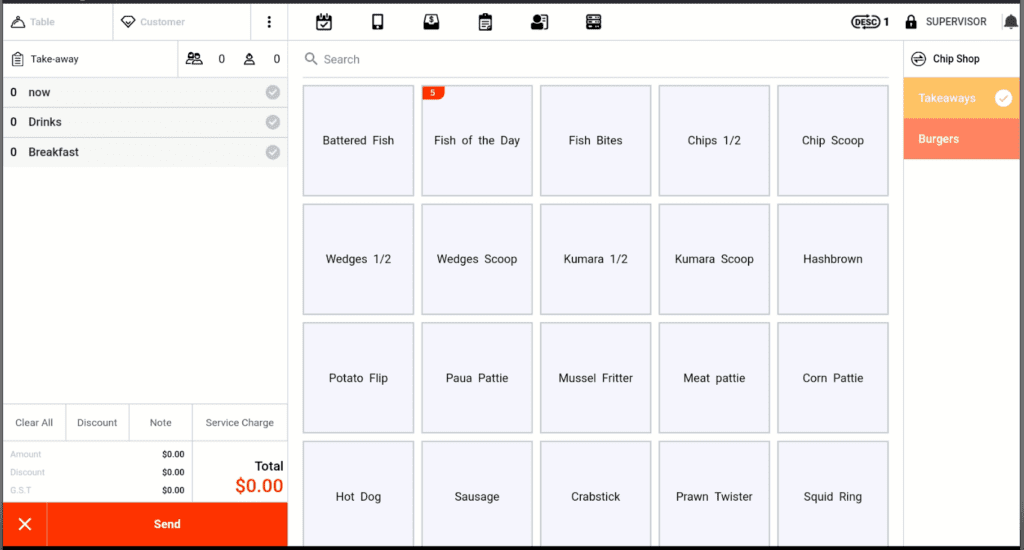
Click on the Stock Control slider to turn off the stock control count for this item.
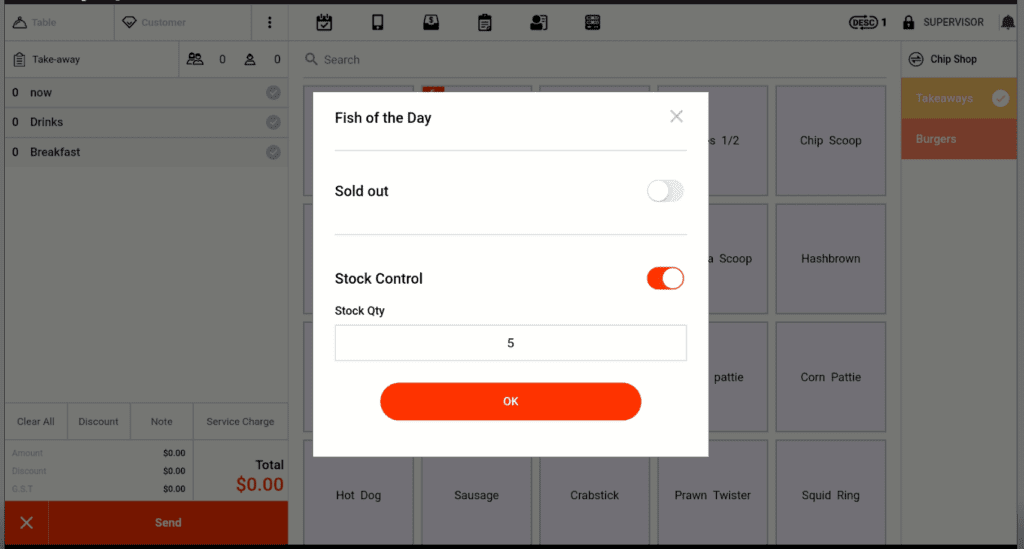
The stock control window should now automatically close. The stock count in the top left corner of the item should now be gone.