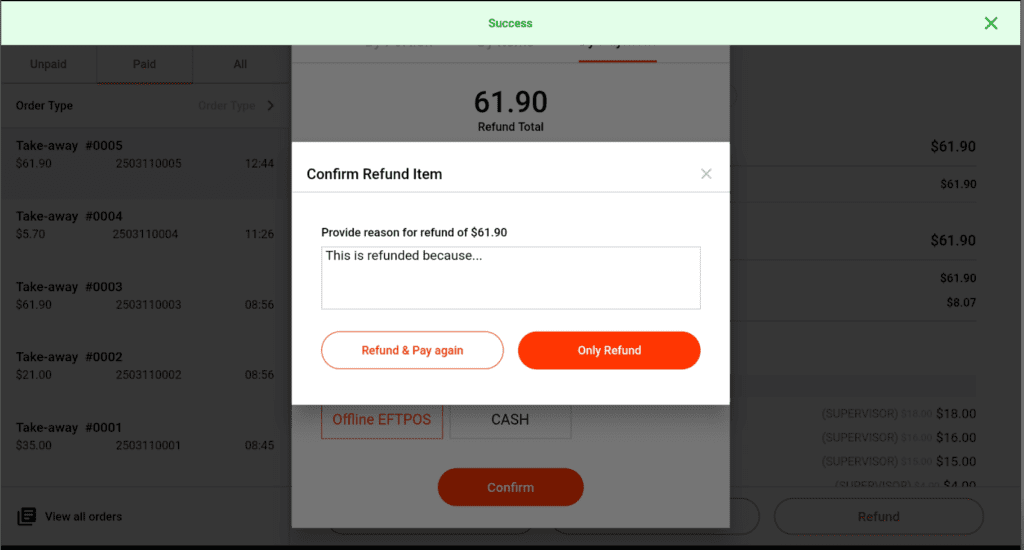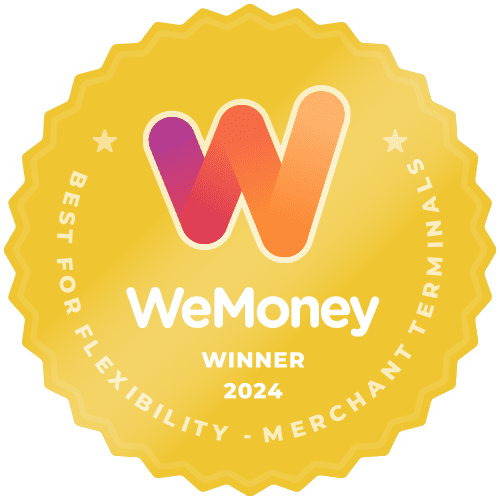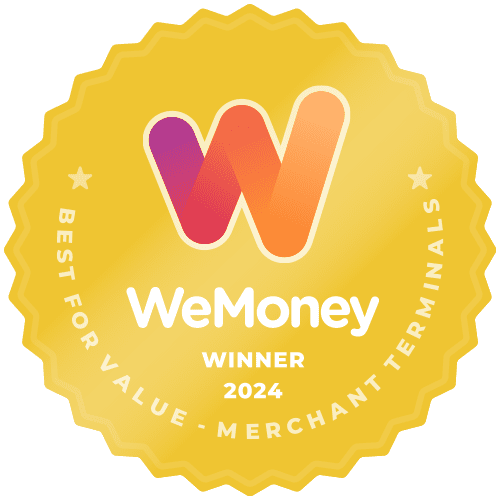To perform a refund you must be logged into Zii as a Clerk with the correct permissions.
Selecting Transactions to refund
From any of the Sales screens, click on the “Notepad” to access Transactions.
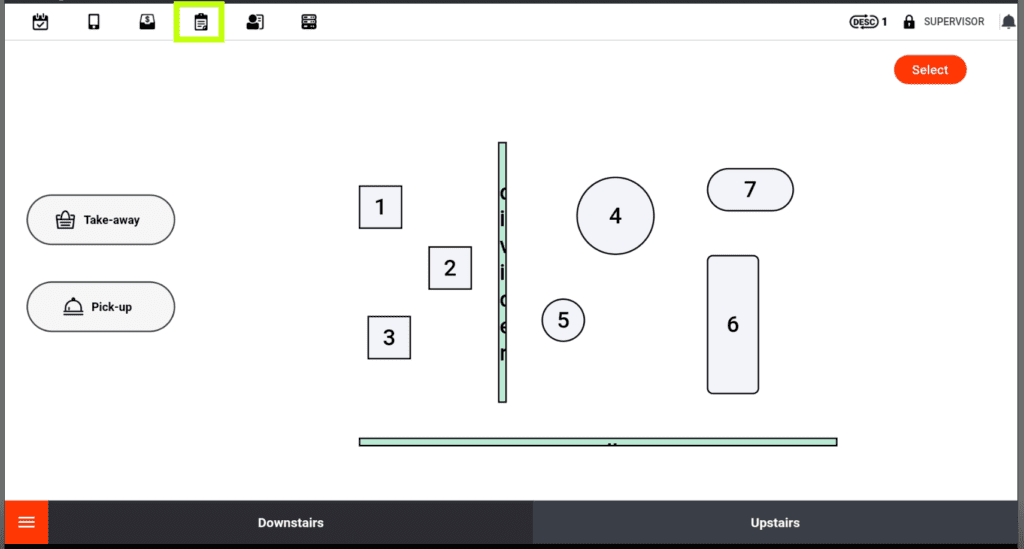
From the transaction window, there are two areas to find the transactions,
If the sale was on the same day as the refund then they can be found in the All tab.
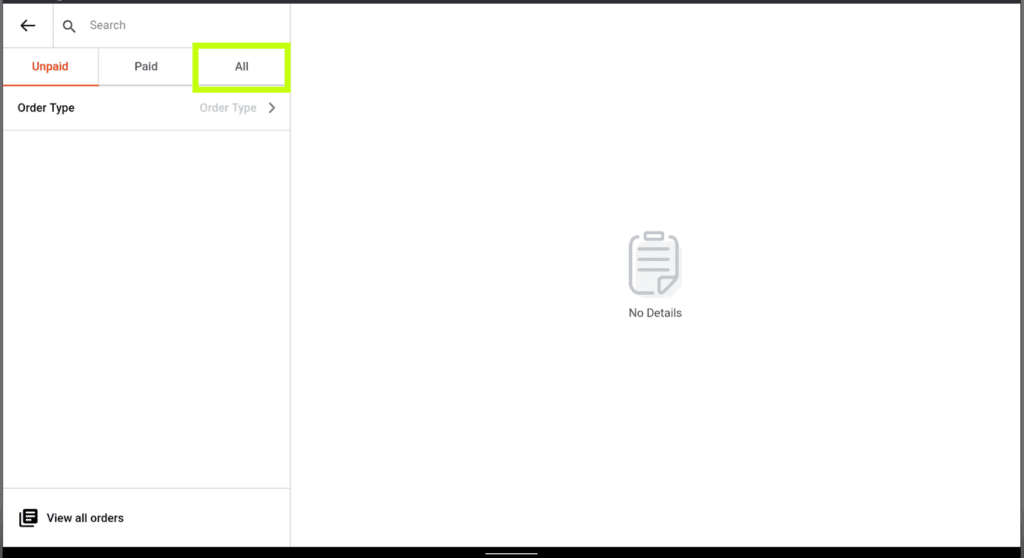
Select the transaction that requires a refund.
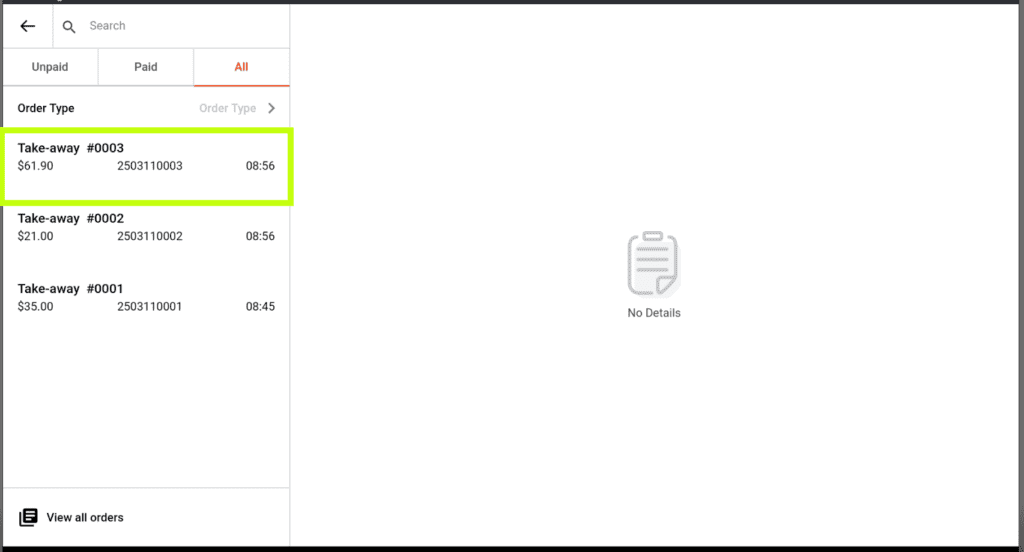
Then Select Refund.
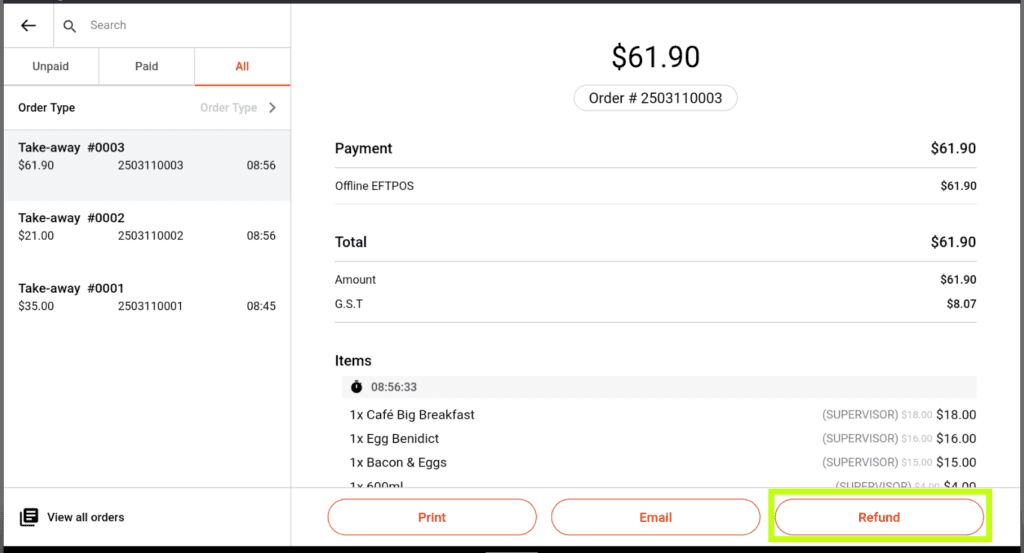
If the transaction required is from an older sale, select the View All Orders
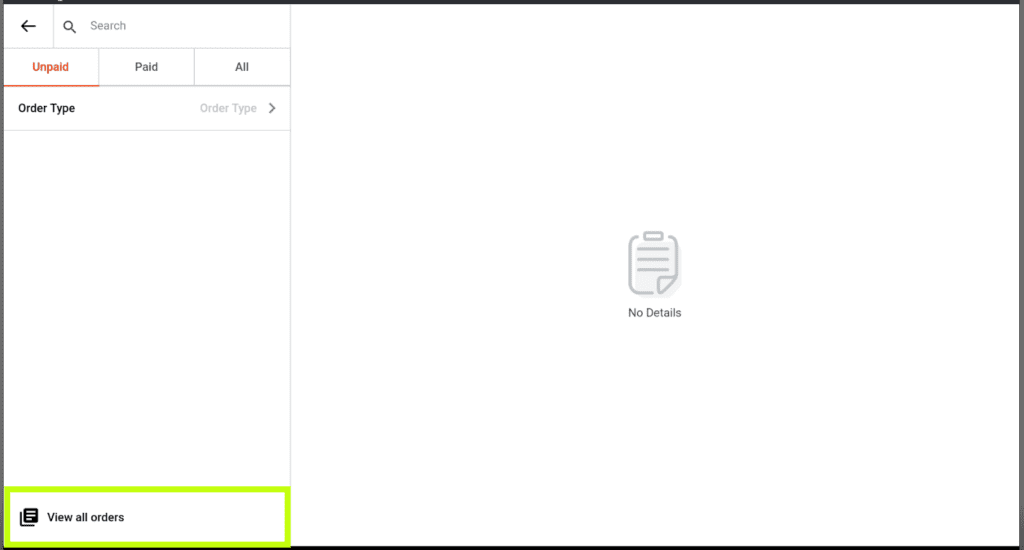
Use the filters at the top of the window to search for the transaction to refund.
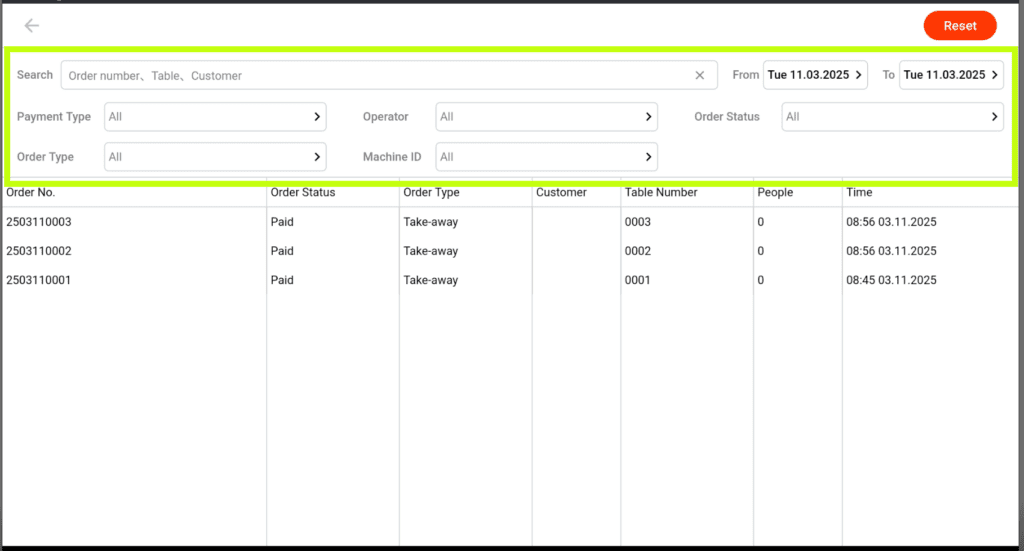
Select the transaction to refund.
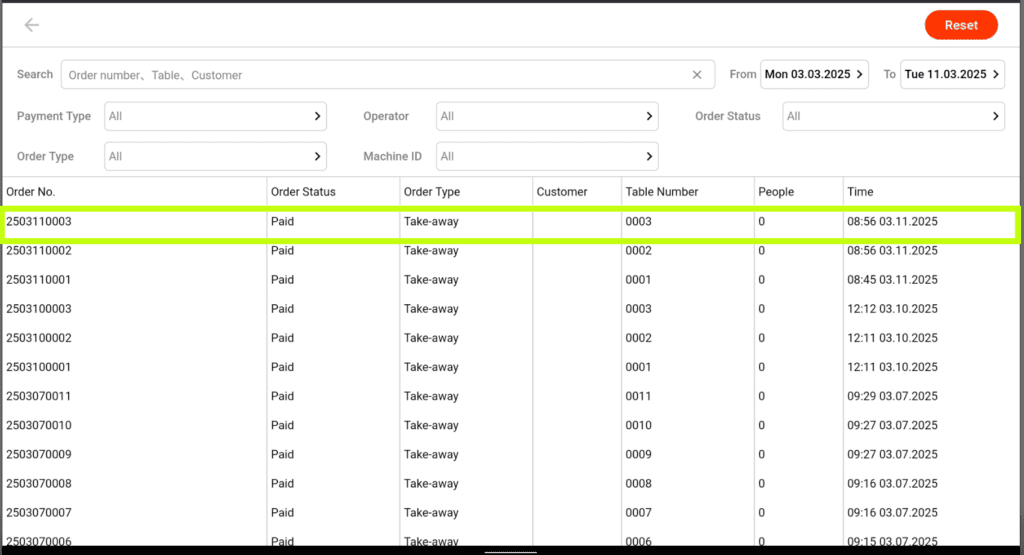
Select Refund
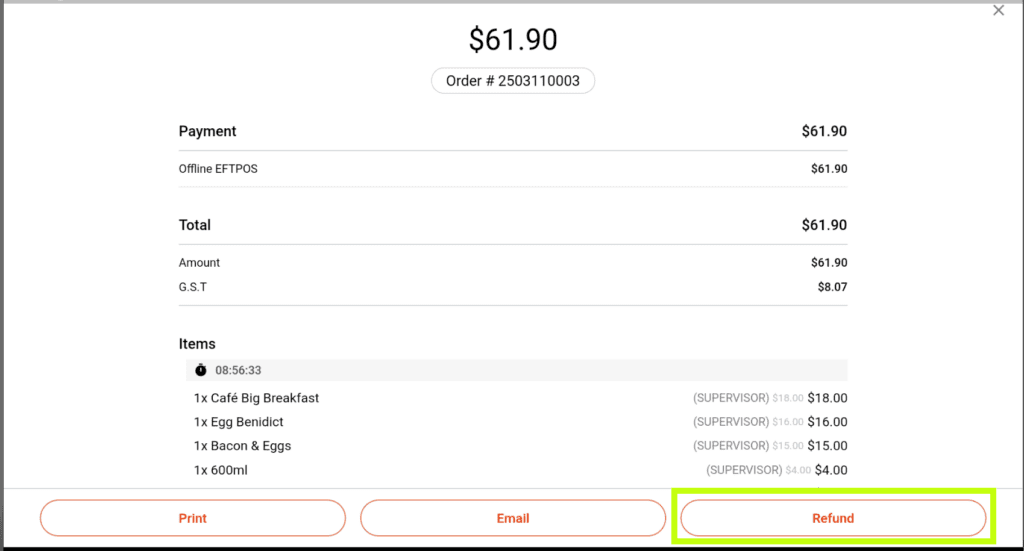
Performing a Refund
Having selected refund, the refund window will open.
There are three ways to refund through Zii.
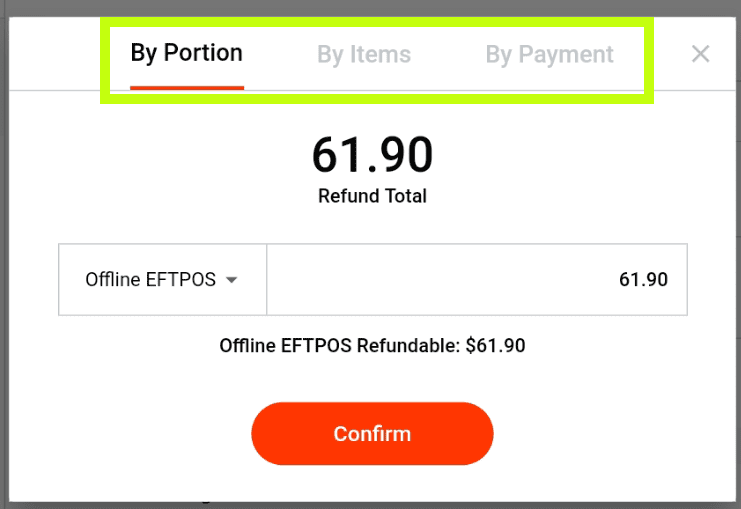
By Portion
The first is by Portion, which is selected when the window first opens.
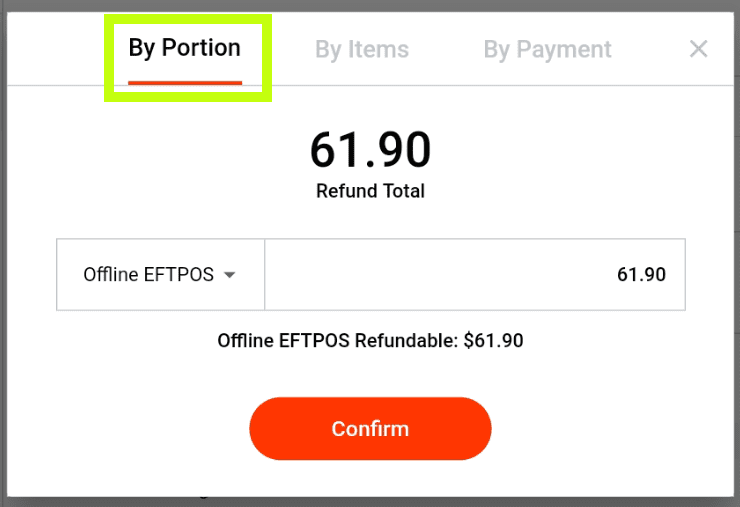
To change the refund payment method, select the left hand drop down box.
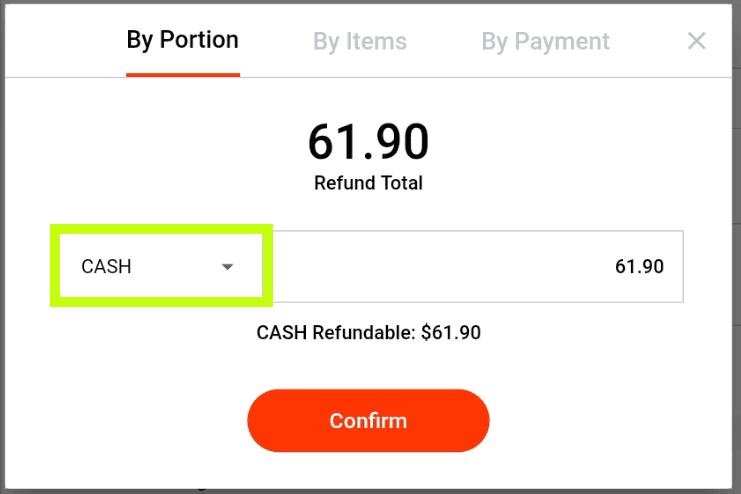
Select the payment method required for the refund.
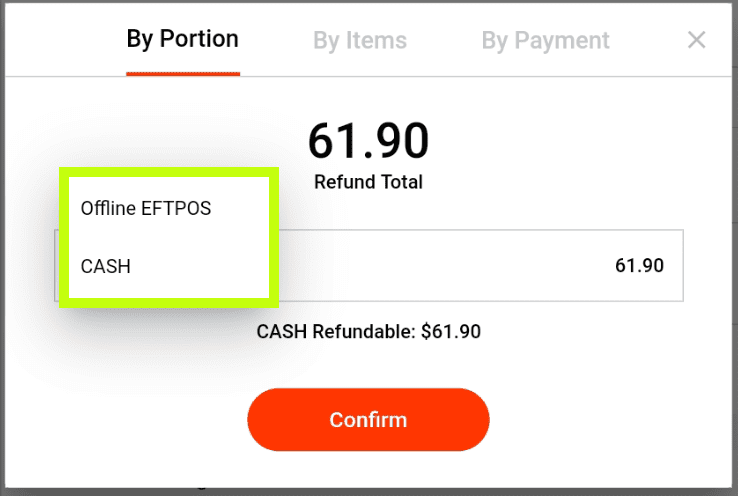
To change the amount of the portion refund, tap on the amount box.
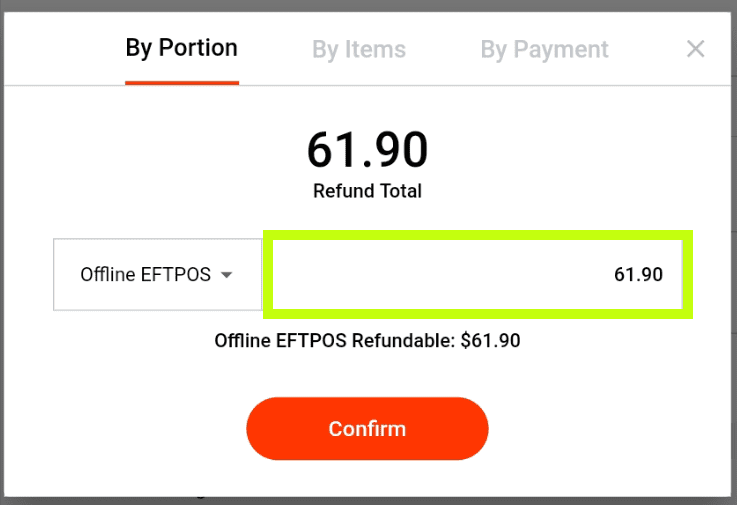
Enter the amount to refund and click on OK.
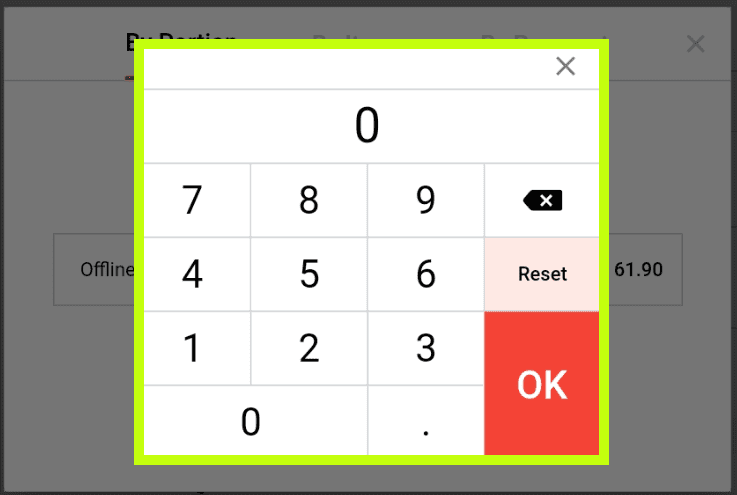
Select Confirm.
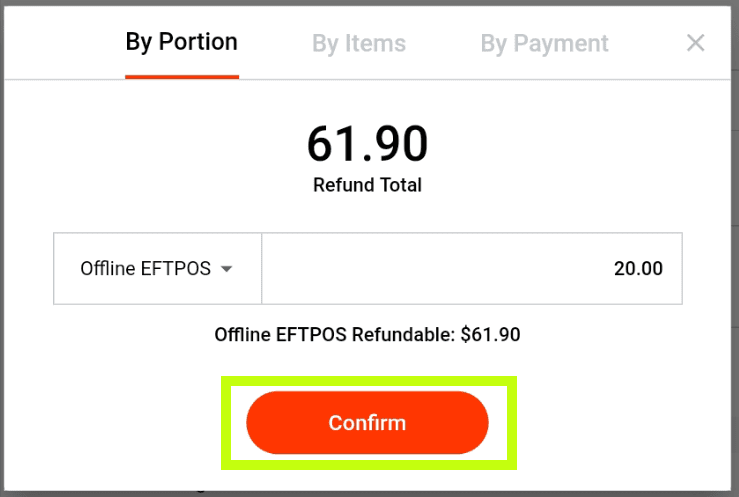
In the next window enter a reason for the refund.
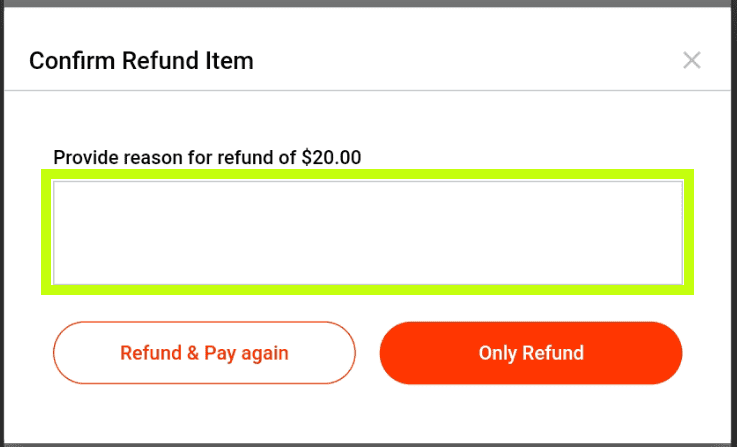
Select Only Refund if the customer is receiving payment back.
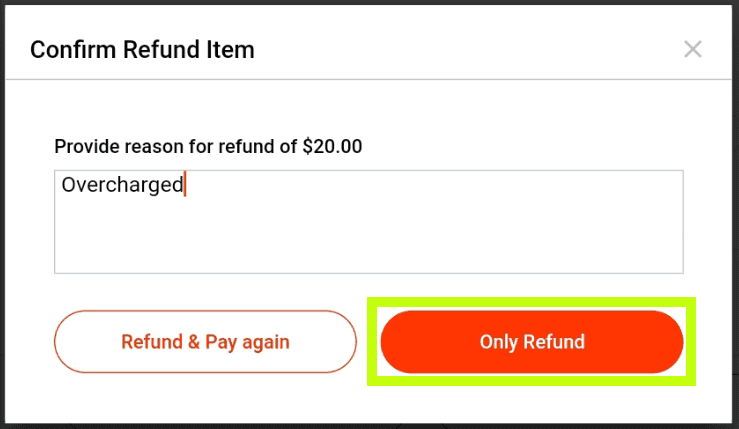
When the refund is complete, a banner will display SUCCESS across the top, then it will return to the transaction screen.
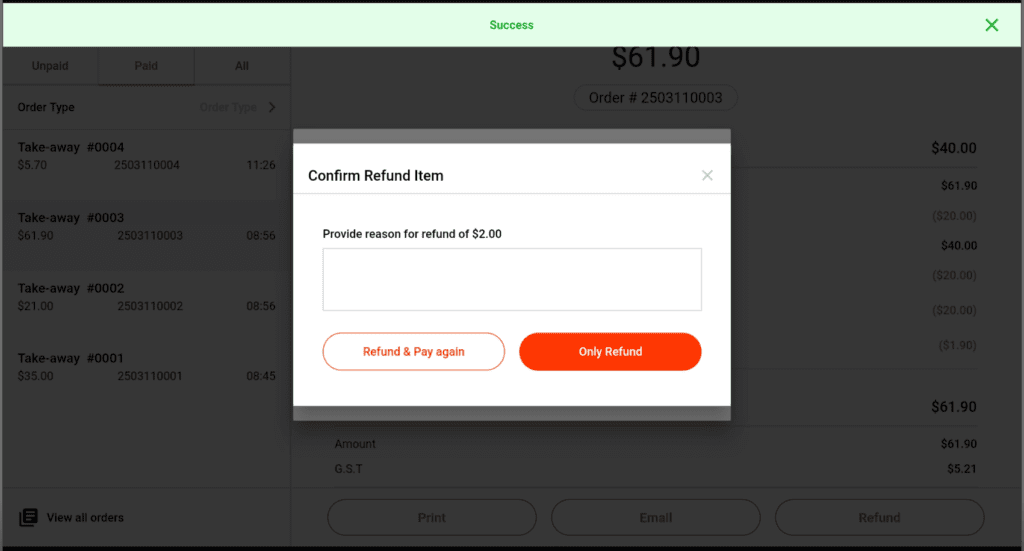
Then select either Refund & Pay again (i.e. if the customer paid by the wrong payment method)
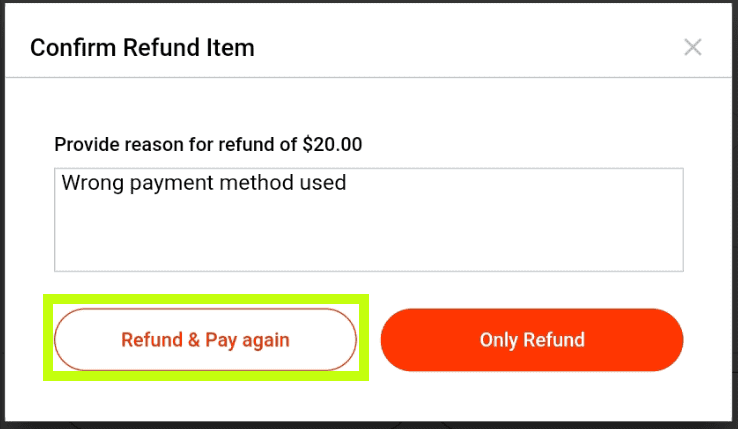
Once completed a banner across the top will show success and it will go back to the transaction window. If Unpaid is selected, the refunded sale should show and the remainder of the sale can be processed by clicking on Pay or add more items to the sale with Edit.
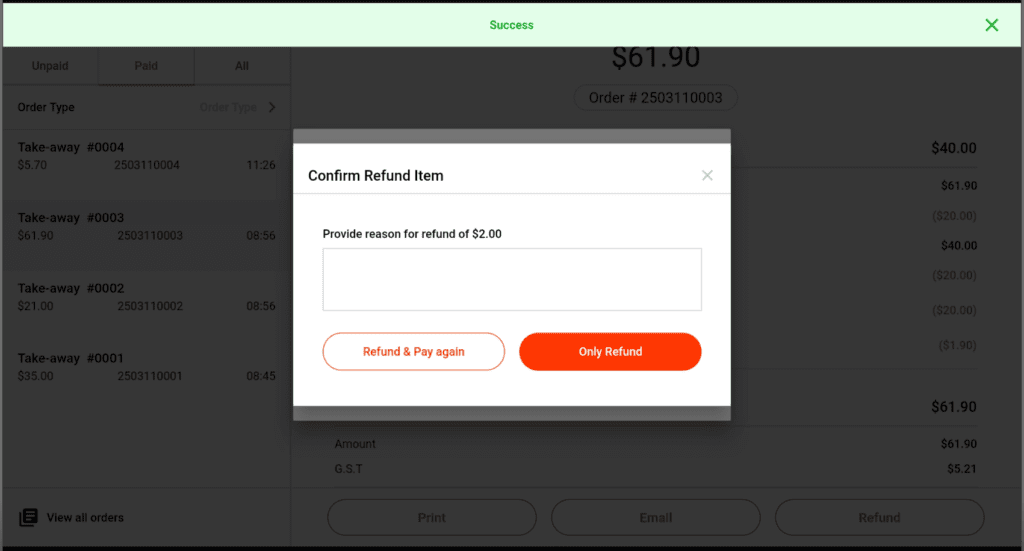
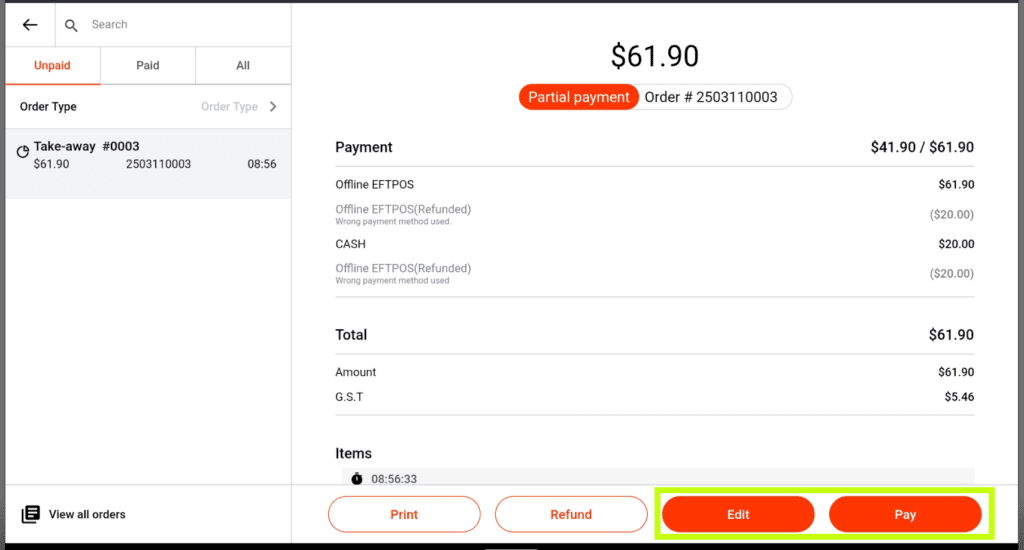
By Items
The Second is by Items. Select the Items tab from the refund window.
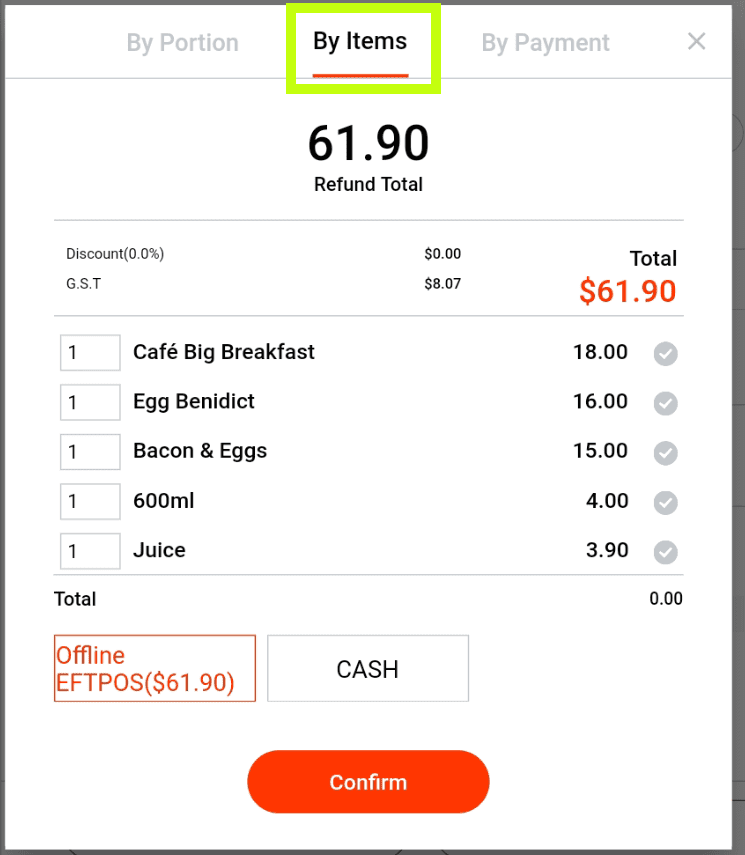
Select all the items to be refunded. The tick circle next to those items chosen will turn orange.
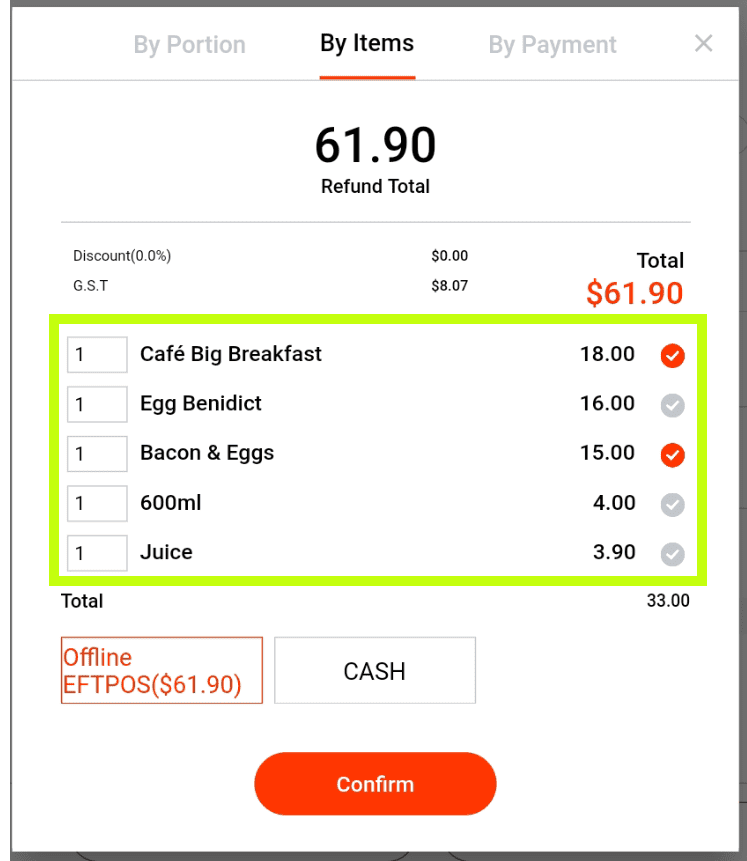
Select the payment method for the refund.
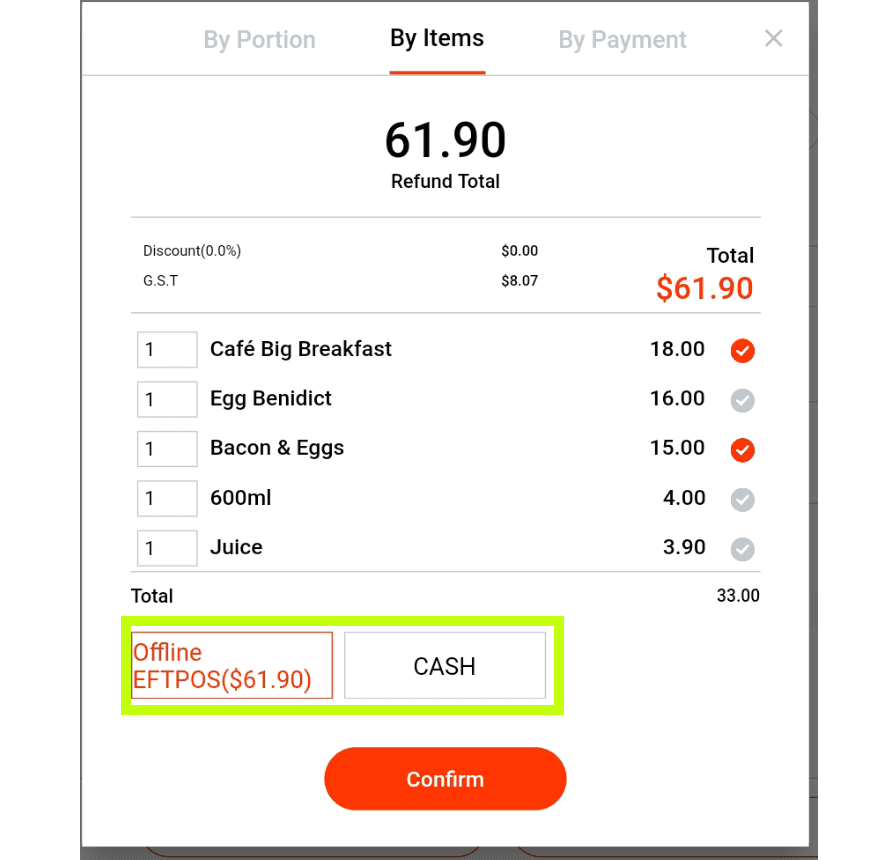
Select Confirm
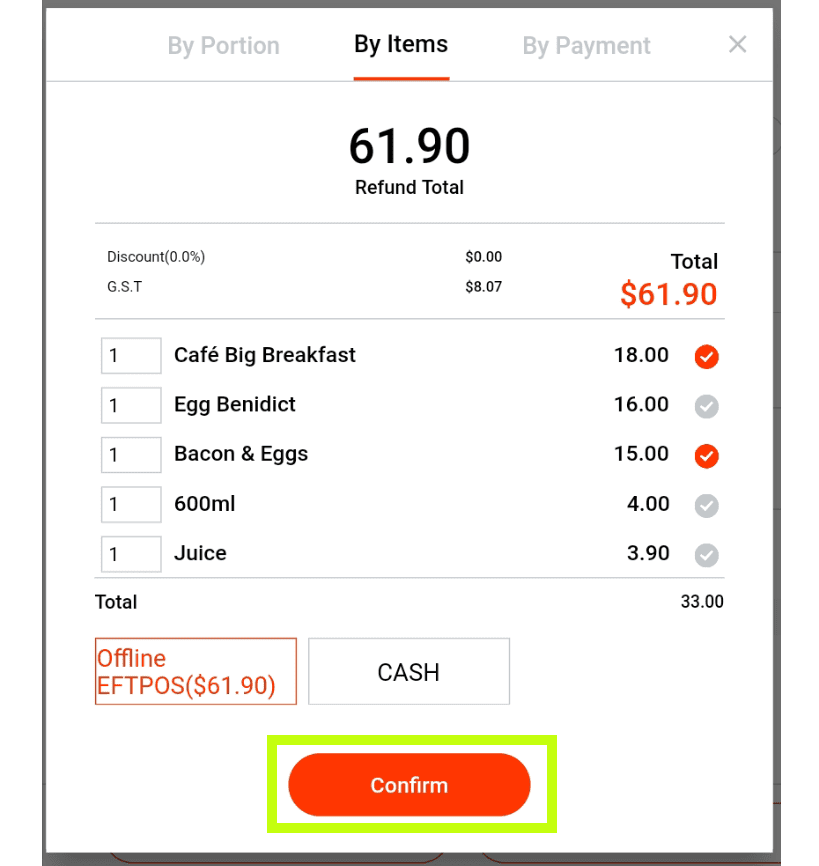
Enter a reason for the refund.
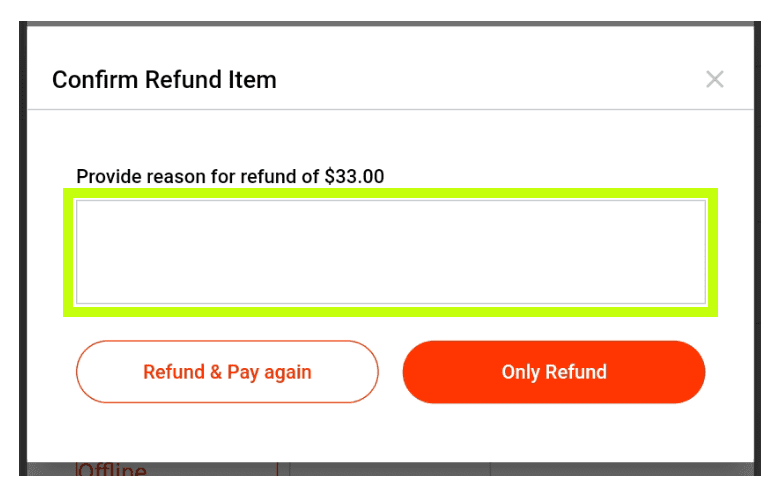
Select Refund & Pay again if the customer wants to pay by another method, or Only Refund if the customer is getting the payment back.
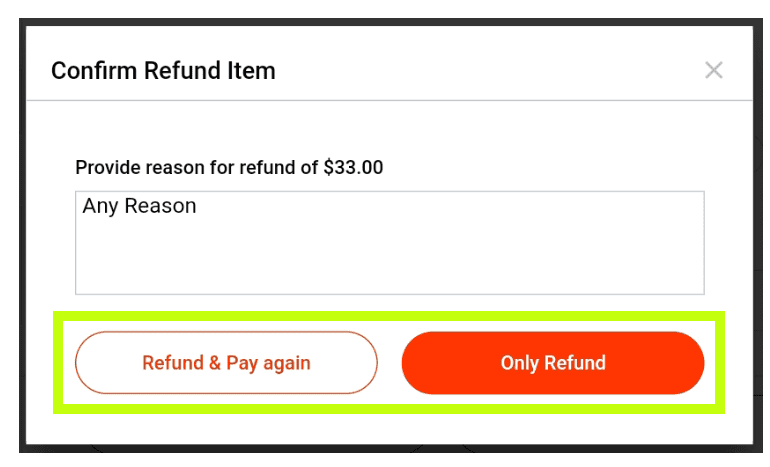
A Success banner will be displayed across the top of the screen and then you will be returned to the transaction screen.
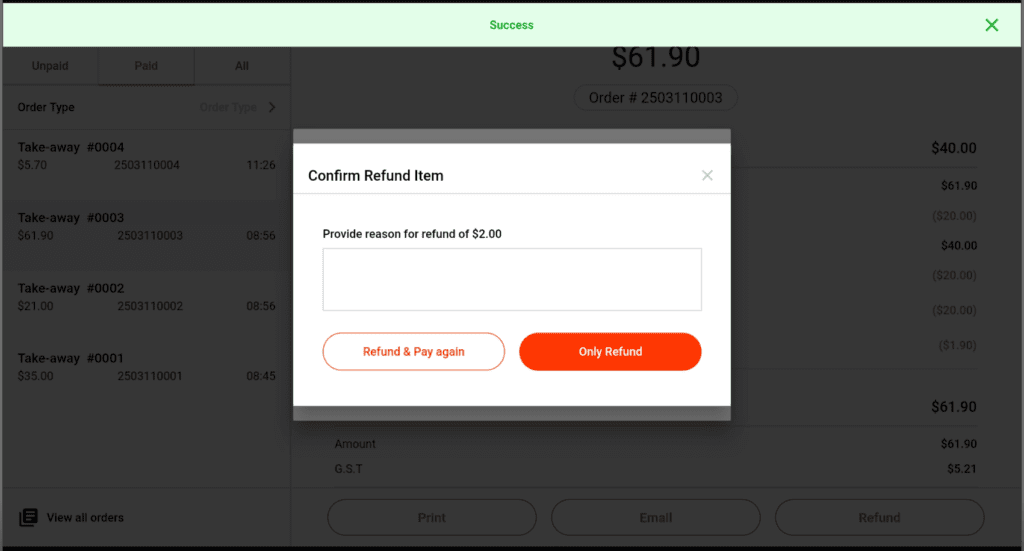
By Payment
Select the By Payment Tab
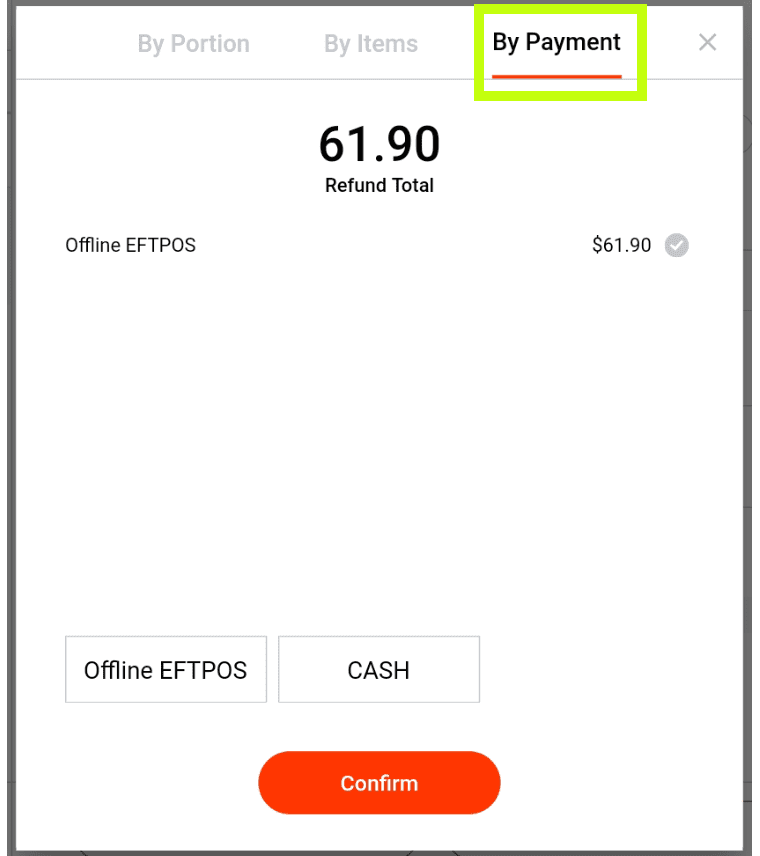
Click on the Grey tick beside the payment that is being refunded. This will then turn orange.
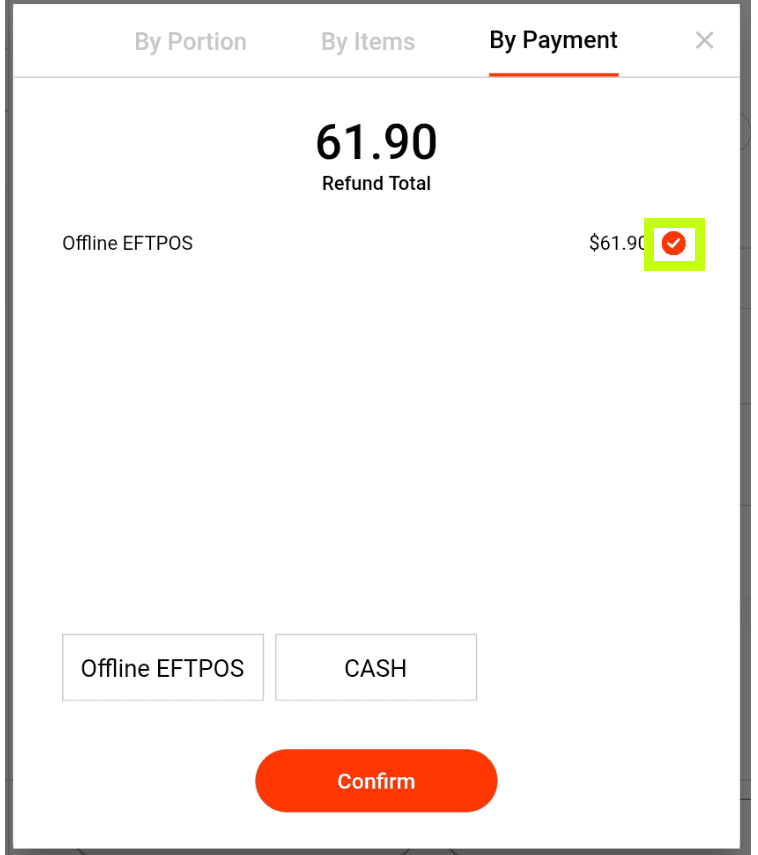
Select the refund payment method.
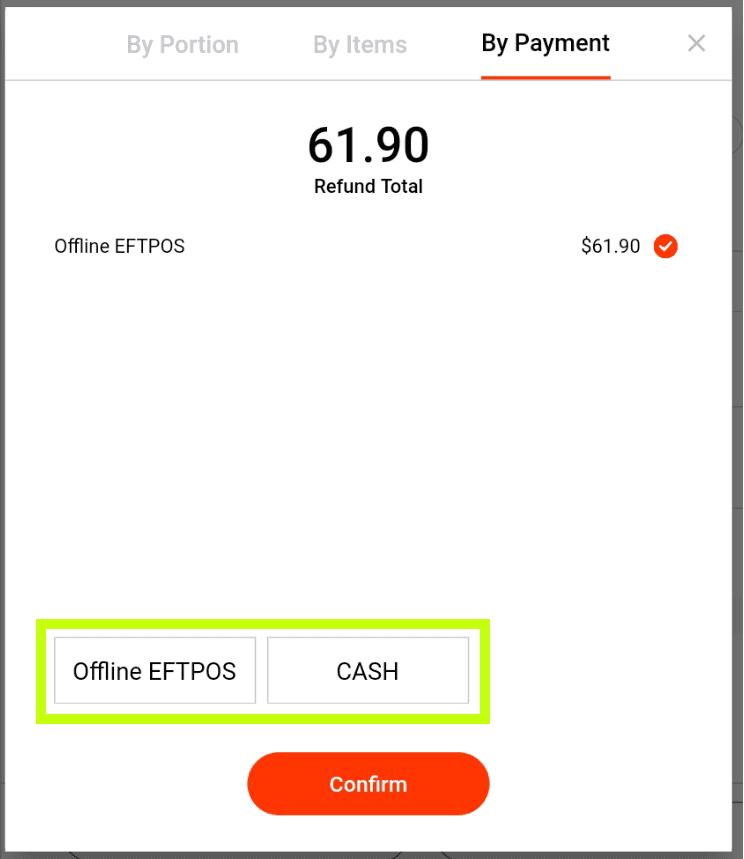
Select Confirm.
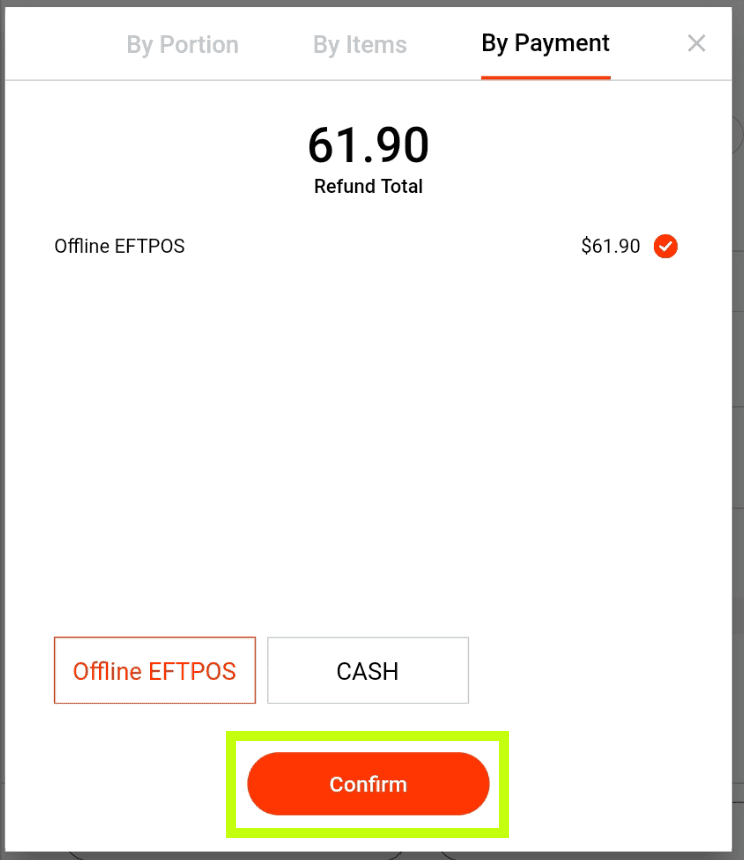
Add a reason for the refund.
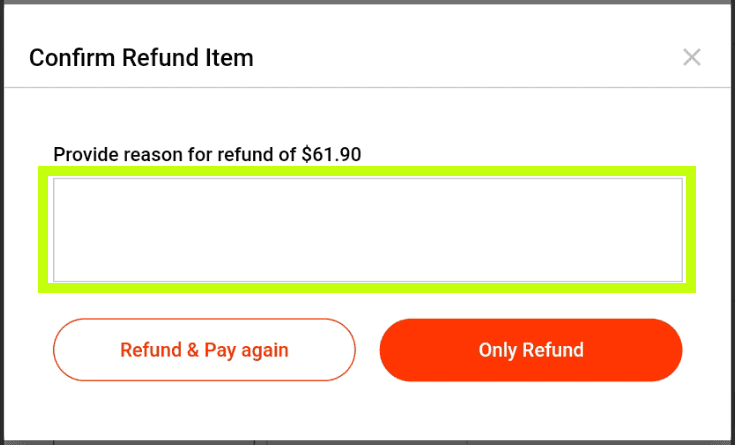
Select Refund & Pay if the customer is paying for the order a different way or Only Refund if the customer is getting the payment back.
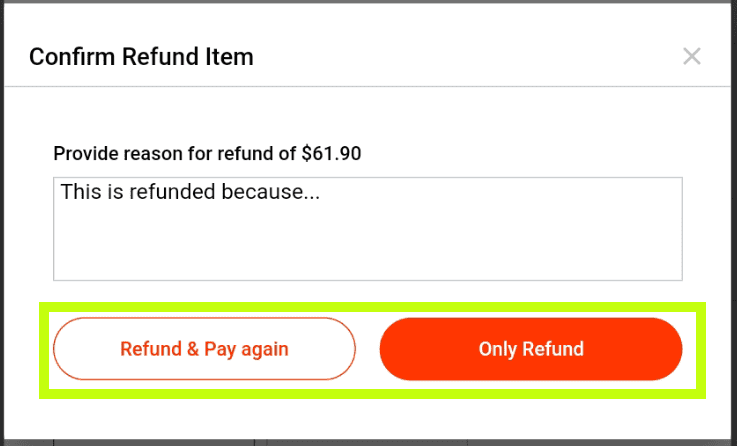
A banner will show on the screen stating Success. It will then return to the transaction selection screen.