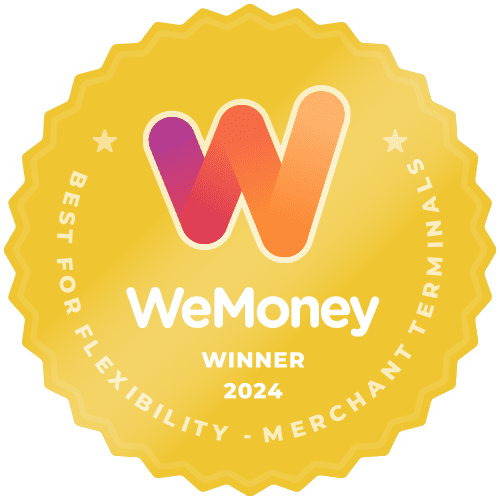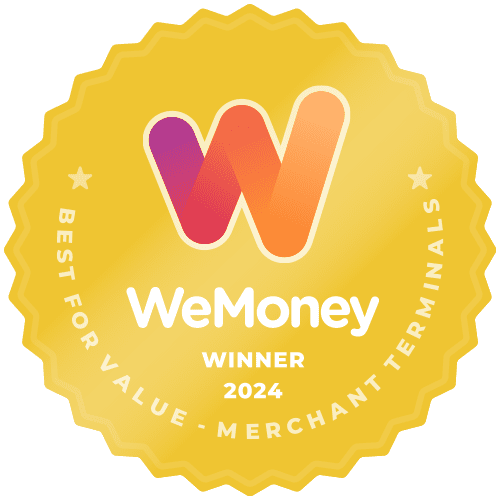Thank you for choosing Smartpay. Let’s get you ready to begin taking payments.
What’s in the box
- EFTPOS Terminal
- Charging cables*
- Paper rolls
- Base Station
- 4G LTE Mobile Wi-Fi + SIM Card
- Micro-USB Cable
- USB Wall Charger
Setting up is easy
Switch on
Please turn on your 4G Wi-Fi Modem (holding down the power button)
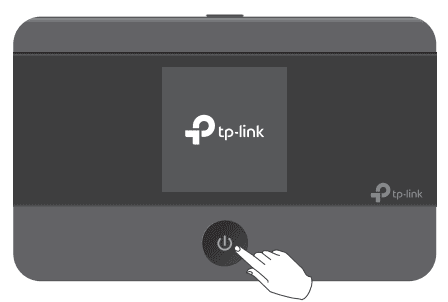
Once the Wi-Fi modem is on, turn the terminal on by holding the button on the terminal.
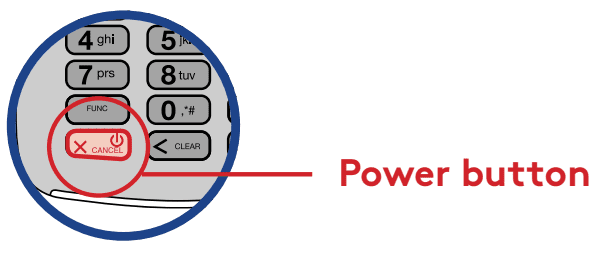
Connect to the payment network
Your terminal is programmed to connect to the free 4G Modem* that is included in this box. Please make sure to turn the modem on by pressing the power button and following the instructions before turning on the eftpos machine. Leave your 4G Modem plugged in 24/7 and out of the way for best usage across up to 10 Smartpay EFTPOS terminals. If you need to unplug the device and use it on the go, make sure it’s fully charged. It has up to 8 hours of battery life at full capacity and can be charged via the Micro-USB Cable in a car charger with USB compatibility. Please ensure the 4G modem is plugged into a power adapter to charge, not a computer device or workstation.
*Your 4G Modem will only work with your Smartpay terminal and cannot be used for any other devices. The 4G Modem is property of Smartpay, and must be returned upon completion of usage.
How to Change Your Terminal Network
You can change how your terminal connects to the internet by following the instructions below:
For Wi-Fi
To change the connection from the 4G Modem to your existing Wi-Fi
1. Select MENU > 7. Miscellaneous > 7. Comms Setting > 1. Wi-Fi Settings.
1. Add WIFI Network
2. Select your WIFI (SSID) Name
3. Enter the WPA key by tapping on the number key until you get to the right letter. Note: keep tapping for lowercase letters as case is important. Symbols are located on the numbers 0 and 1
4. Edit WIFI networks
5. Select the WIFI (SSID) you want to connect to
6. Connect
7. After the terminal reboots it is now connected to your Wi-Fi
Please avoid connecting to public networks as this may impact the speed of the terminal.
For Ethernet
You should have received a base station; if not, you will need to order one by giving us a call on 1800 433 876.
Plug in your base station and place your terminal onto the station.
- Press Menu > 7.Miscellaneous> 9.Comms Setting> 6. Change Comms Type > 3. Base Ethernet
- Press QUICK
- Press YES to connect to B210_XXXXX
- You’re now ready to take payments
Need to connect back to the 4G Modem?
Visit smartpay.com.au/help-centre
Charging the terminal
You can charge the terminal by plugging the cable directly into the terminal or placing it on a base station connected to power.
Loading paper rolls
Gently lift the printer cover to open and insert your paper roll. Pull the tongue of the paper roll so it is coming out of the top and close the lid with the paper sticking out.

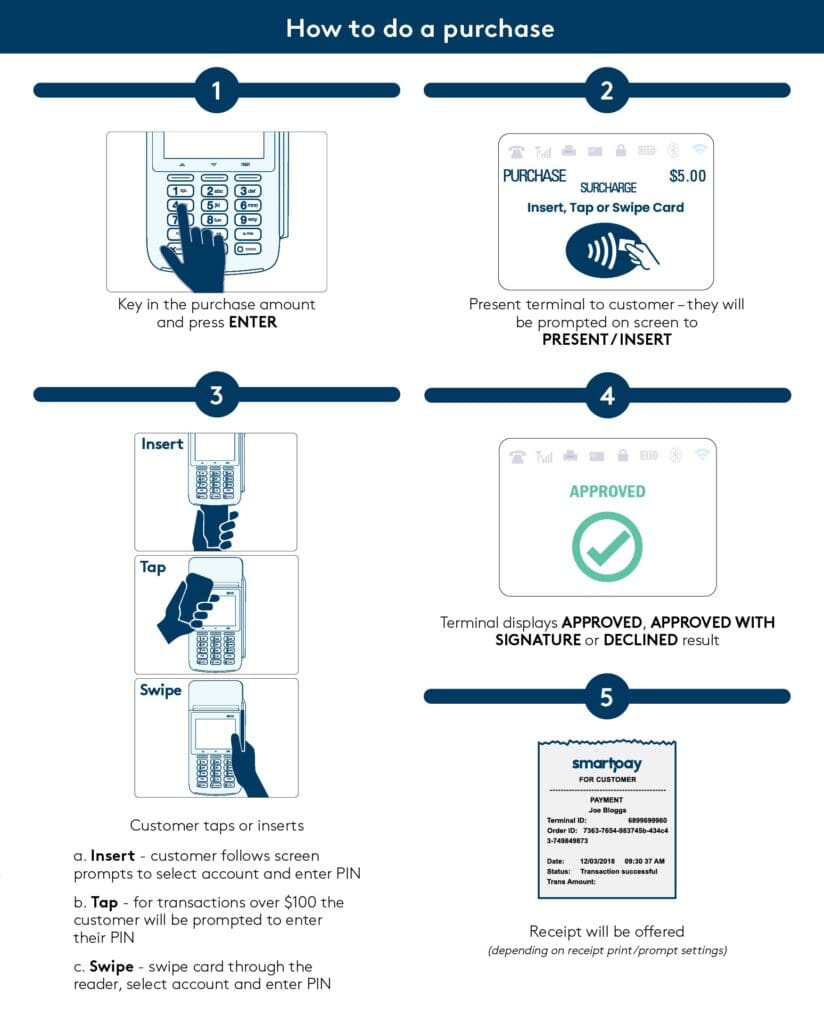
Automatic Settlement
If your staff requires a Settlement before the Automatic settlement time, they can select MENU > 2. Totals > 2. Subtotals
A nominated settlement time is applied to the terminal and/or set to the time you provided on your application form. The terminal will connect to the network and process a settlement automatically every 24 hours however you can manually settle the terminal to prevent auto settlement. A detailed receipt is printed for your merchant record. Please note, the terminal needs to be switched on with a stable internet connection for settlement to occur. Funds processed after the settlement will be added to the next day’s settlement.
Bypassing Surcharges (for Zero Cost™ EFTPOS only)
If surcharging is enabled, the surcharge amount displays automatically before the customer taps or enters their PIN. Surcharge Signage is available on our website and you need to display signage to advise your customers.
If you choose to bypass surcharges for customers, you will need this feature enabled by our Merchant Assist team. When bypassing a surcharge, you will be billed the surcharge amount instead of the customer.
MOTO – Over the phone purchases
MOTO is a service that can be provided upon request and we provide this through a third party, Merchant Warrior. We will send a signup form, which once completed, we send to Merchant Warrior.
Merchant Warrior will then send a “letter of offer” and use their system (MVSI) to verify your information and contact you directly if more information is required. Once that has been completed, we will enable the MOTO over the phone purchases for your terminals on behalf of Merchant Warrior.
MOTO Limits
All over the phone transactions are subject to transaction, daily, and monthly limits for the amount and size of transactions enabled for a merchant. If you need these limits raised, please contact us and we can send an application to Merchant Warrior. Please note that MOTO limit increases may take time as the requests need to be reviewed by Merchant Warrior’s Risk Team.
Refunds
To process refunds you will need to set up a refund PIN. Please call Smartpay merchant services on 1800 433 876 to set up your dedicated refund PIN.
Please note: Your refund PIN will only be provided after 3 days of consistent transactions. Limits may apply.
Turning off & printing receipts
There are two options when it comes to printing receipts:
1. Single Copy + prompt – this prints one receipt for the merchant and will prompt whether the customer would like a copy printed
2. No copy (turns off receipts).
To adjust, select:
1. Press Menu
2. Press 7 Miscellaneous
3. Press 3 Printer Options
4. Press 1 Receipt Options
5. Press CHANGE to choose any of the options above
6. Press ACCEPT once selected
7. Press CANCEL to return to the main screen
If you select “No Copy” and a customer requires a receipt, you can print a receipt for the last transaction, by:
1. Press Menu
2. Press 1 REPRINT
3. REPRINT LAST RECEIPT, choose YES
Please note the option to reprint is only available once.
To order more paper rolls please visit smartpay.com.au/order-online (Paper Roll and delivery fees apply.)
Received a replacement terminal due to a technical issue?
Before calling our technical support team, please switch off the old and switch on the new terminal, run initiation on the new terminal and test if it is working. You will need to do this before or after trading for the day. If you have any further issues, give our technical support team a call on 1800 433 876 and we will guide you through the steps to start transacting again.
Need help?
To read more about this please refer to our Help Centre at smartpay.com.au/help-centre
If you need to change your automatic settlement time, please give us a call on 1800 433 876.